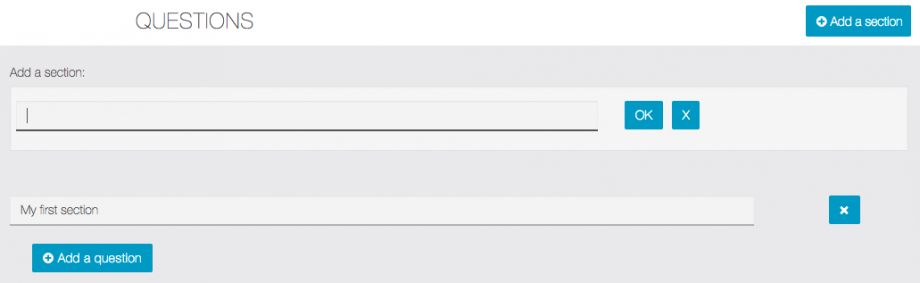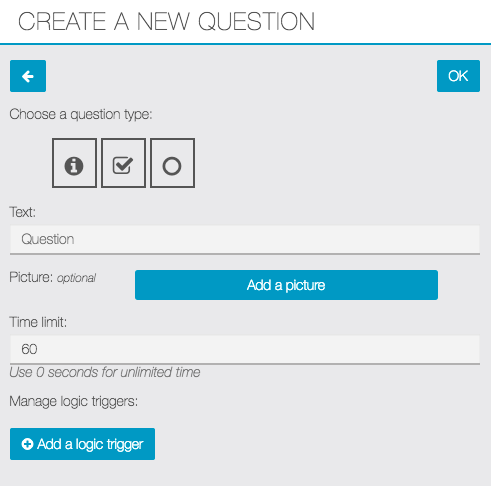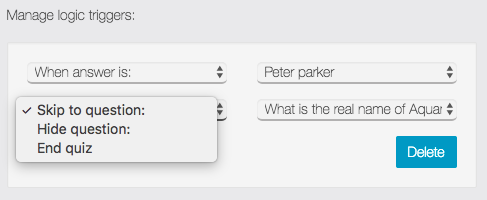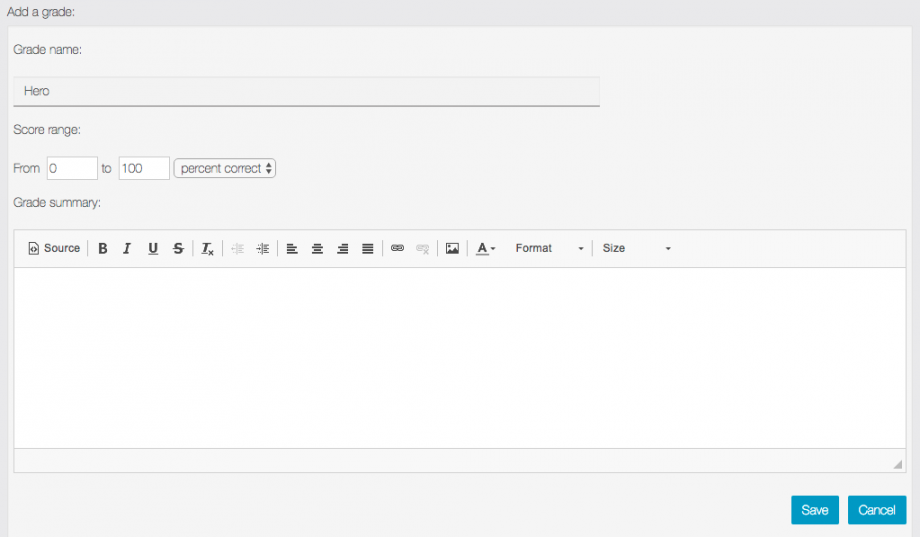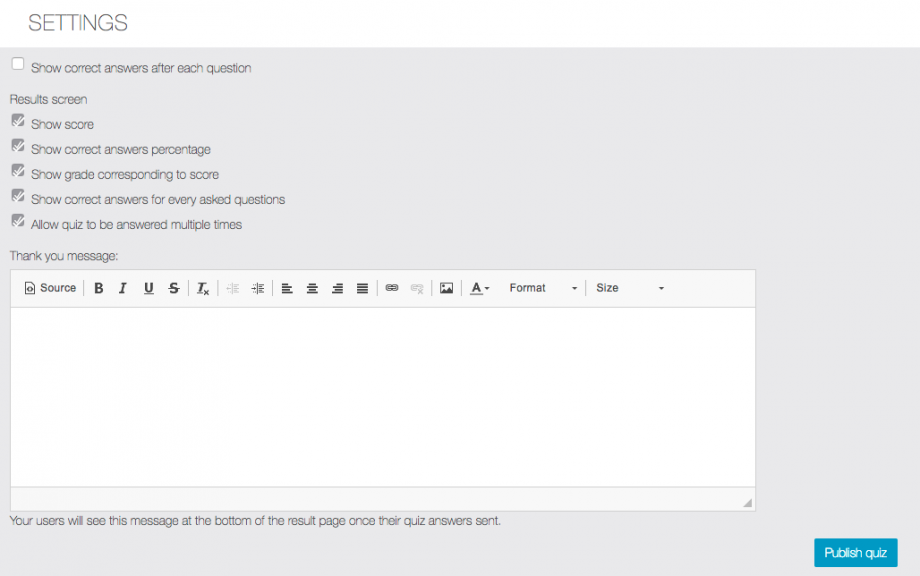Quiz
This feature will allow you to add a quiz into your apps. Click on  to add this feature to your app. This appears:
to add this feature to your app. This appears:
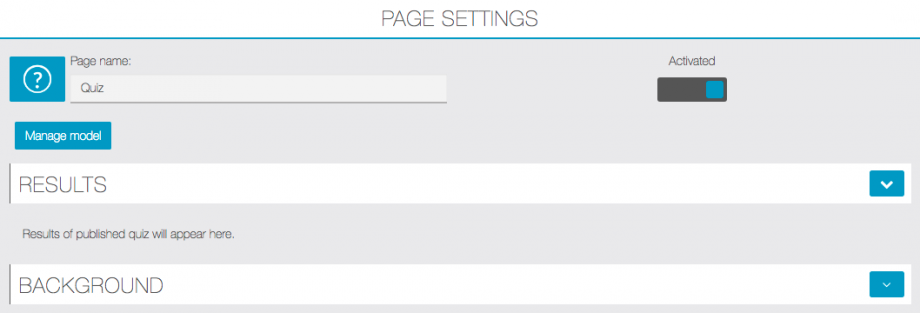
To create a quiz, click on “Manage model“. You get to this screen:
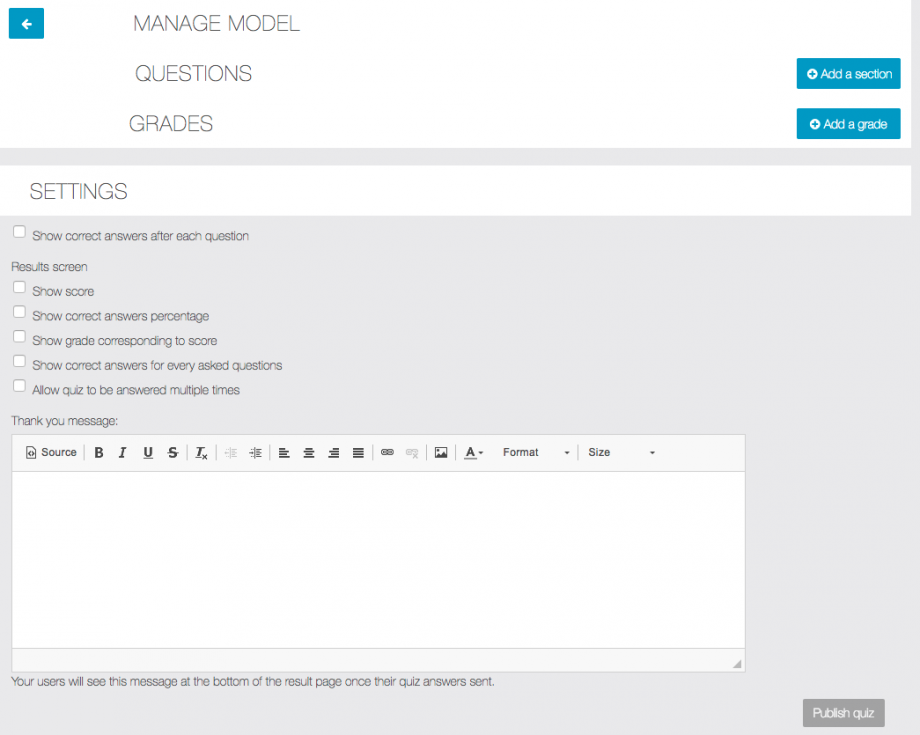
As you can see, there are 3 distinct parts:
- Questions: it’s where you will create the questions of the quiz
- Grades: this optional part allows you to create grades for the persons who will take your quiz depending on their results
- Settings
You can create as many grades as you want.
First, choose a name for your grade.
Then choose the score range for this grade. You have two options:
- A score range depending on the percentage of correct answers
- A score range depending on the number of points earned during the quiz (if you remember, you can choose the number of points given for each correct answer).
Finally, enter a description for this grade.
Once you’re done, just click on “Save“.
Once you are done, enter a name for your quiz and click on “Publish“.

Once you have published your quiz, you can view the results by clicking on “View results” or download the results in .csv file.
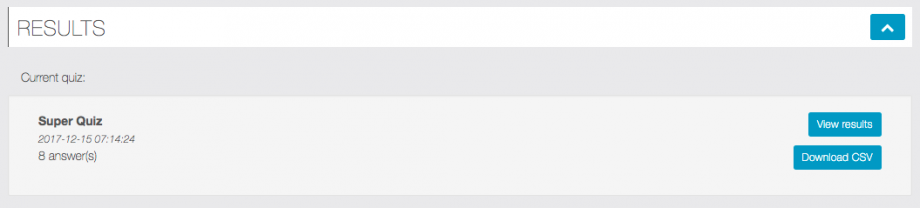
Here is an example of Results:
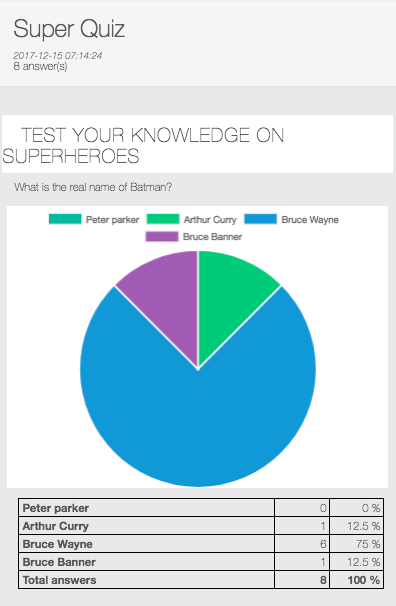
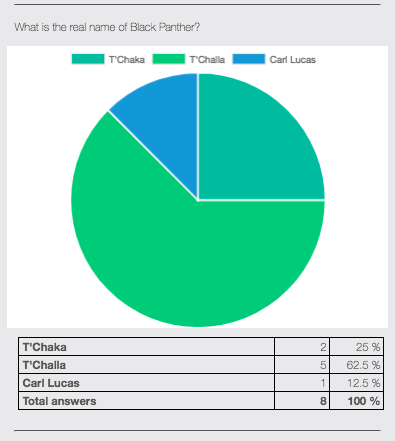
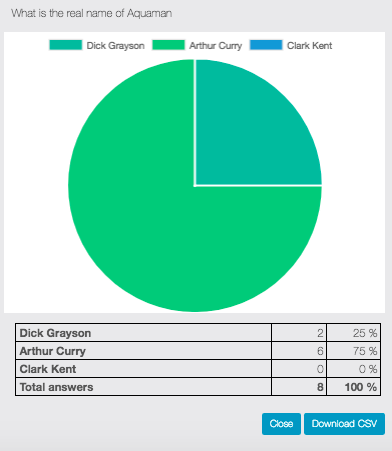
Example In The Application:
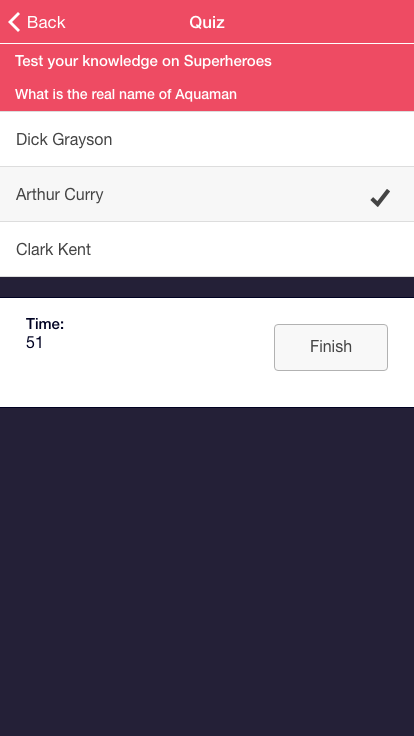
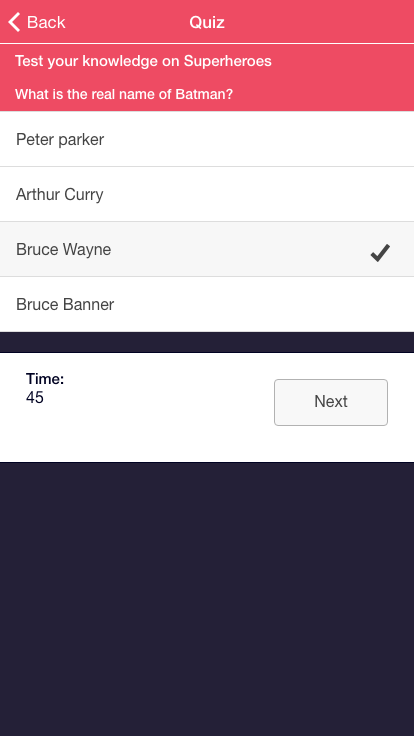
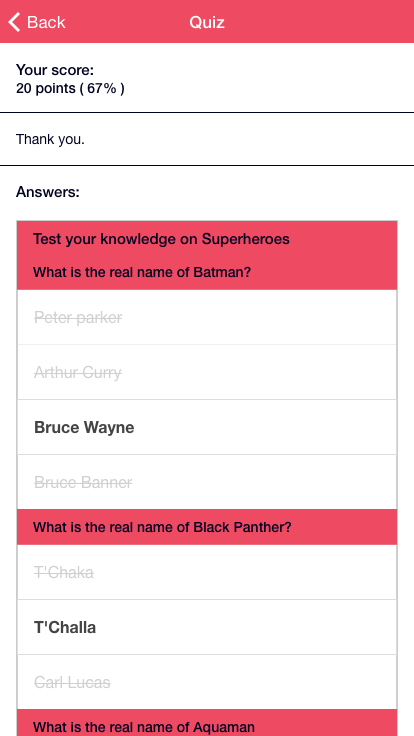
Done!