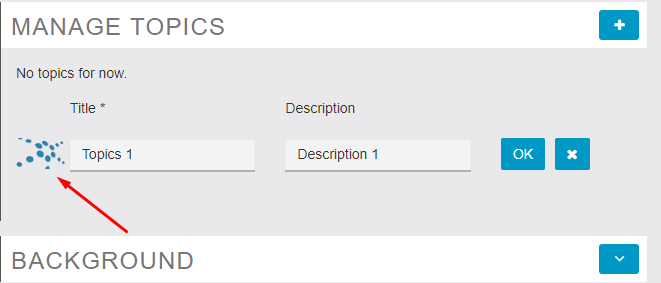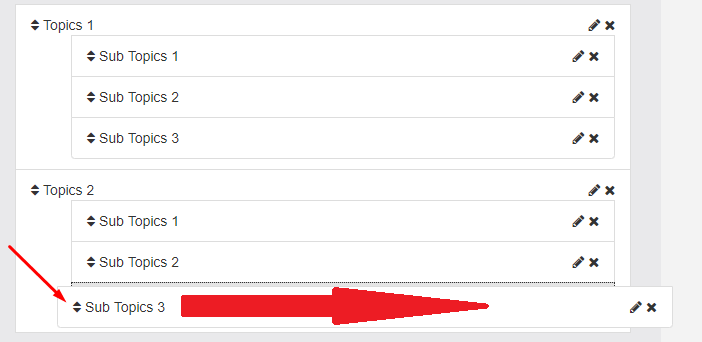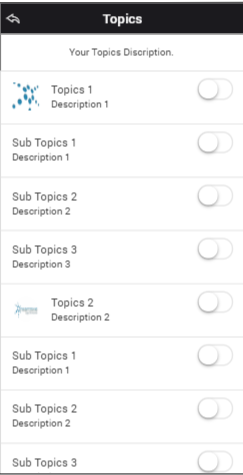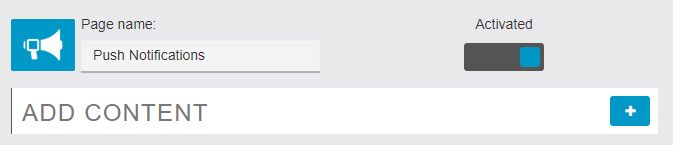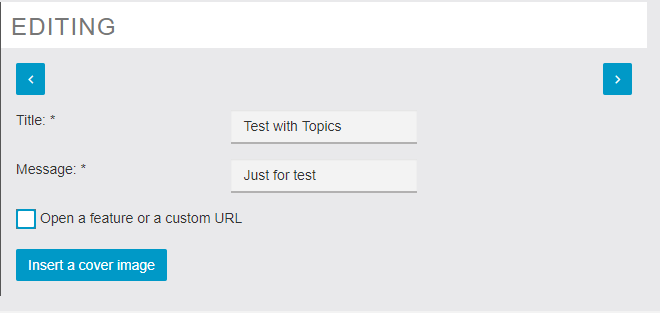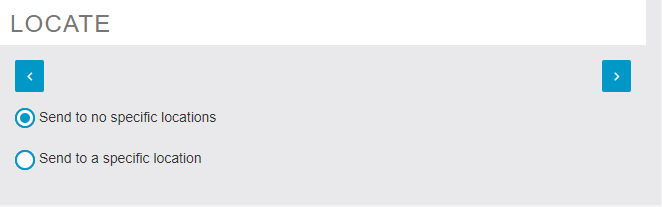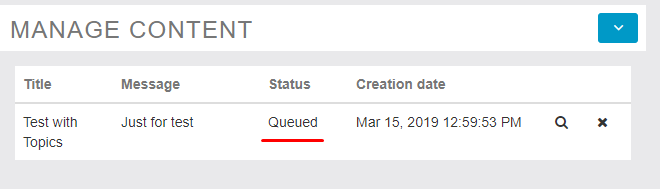Topics And Notifications
This feature allows you to create Topics your users can subscribe to, in order for you to send Push Notifications and In App Messages only to those who have subscribed to a specific topic.
1. First, click on ![]() in the “Add pages” part. This will appear:
in the “Add pages” part. This will appear:
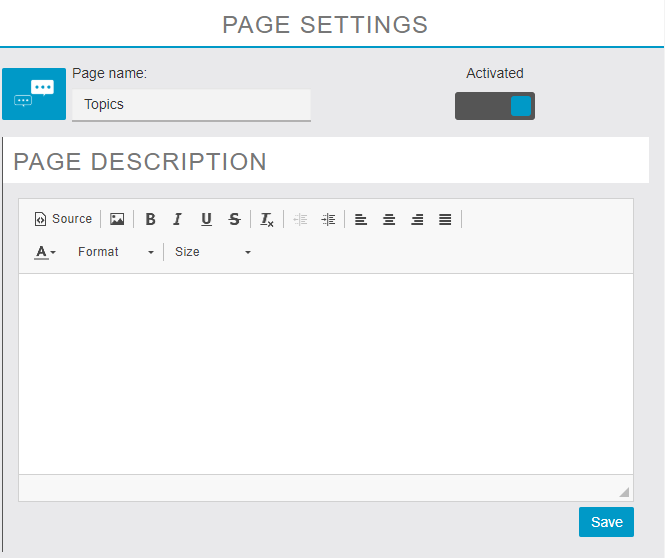
Write your own description and click on ![]() .
.
2. Let’s add a Topics title by clicking on ![]() . This appears:
. This appears:
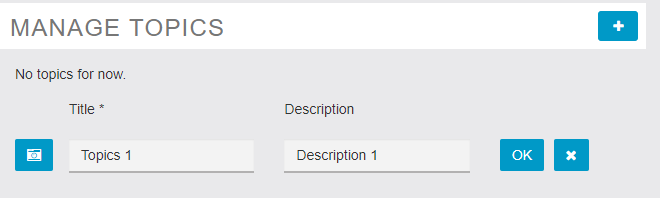
Put your Topics name in the Title field and Topics description in the Description field then click in  .
.
Choose your image that you would like to add from that it’s already saved in your device:
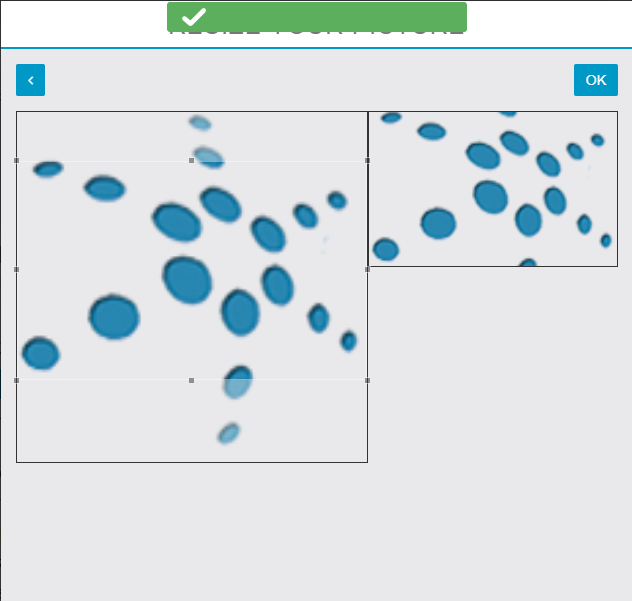
Then click on ![]() and the image that you select it will shown as the picture below:
and the image that you select it will shown as the picture below:
Then Click on ![]() .
.
3. you can add a Sub Topics in the same way above and make many Sub Topics:
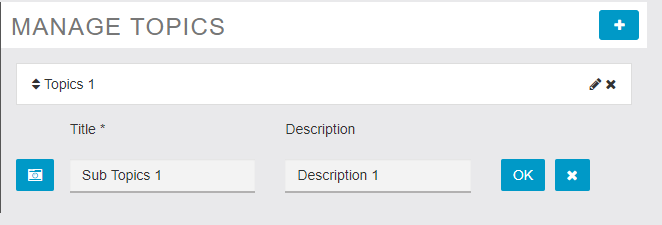
To make The Topics as a Sub Topics left click on ![]() then drag and drop to the right way:
then drag and drop to the right way:
The result will appear in the App:
4. Now Let us test the Topics Feature with Push Notifications Feature if you didn’t add it Click hereto learn how to add it.
Go to your Push Notification Feature that you already add it and click on ![]() that appear in add content field:
that appear in add content field:
Then put your title and message that you would like to send it to your clients:
Then Click on ![]() to go to the next step to specify the send option with no specific locations or with specific locations, we will choose no specific locations to be more easier for you:
to go to the next step to specify the send option with no specific locations or with specific locations, we will choose no specific locations to be more easier for you:
Then click on ![]() .
.
To send the message to the users that whow using a Topics feature in your App, you have to choose the option of “Send to spicific topics” that’s apear in:
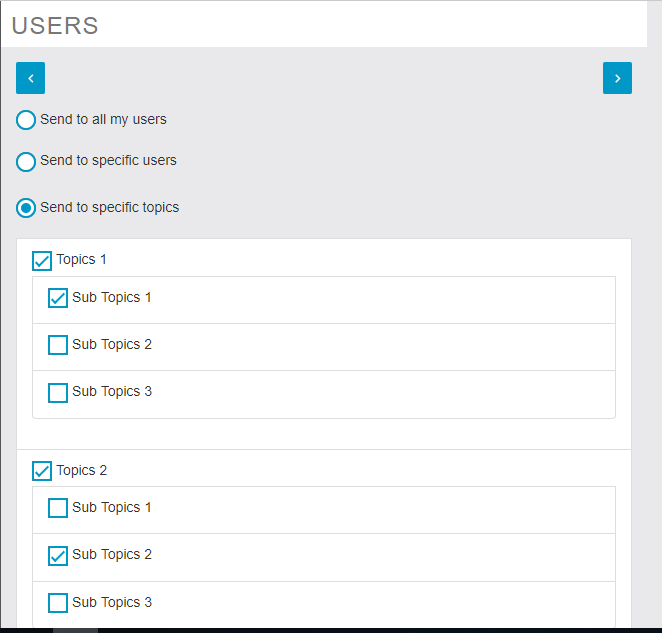
And choose the main topics and sub topics that you would you like to send a message through them then click on ![]()
Now you can send your message now or on a specific date that you will setup it, here we will choose to send it NOW to be more easier to you.
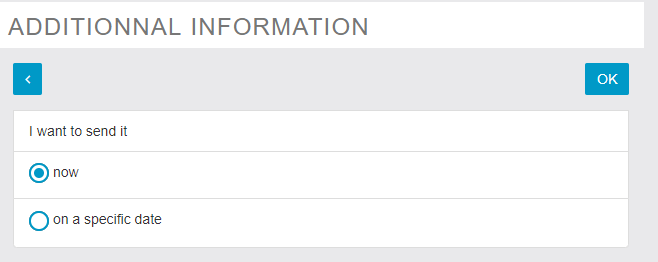
Then click on ![]() to send your message and the result will appear:
to send your message and the result will appear:
The Status that refer to Queued it mean the message in the way, so if the client open the topics options that you already choose to send message through them the Status will change to Deliverd: